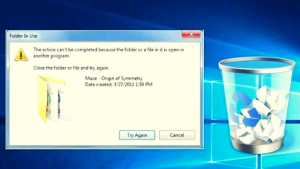Ketika kamu menemukan file atau folder, yang sudah tidak kamu butuhkan di komputermu, apa yang biasanya kamu lakukan?. Mungkin kebanyakan dari kita akan menjawab ‘Menghapusnya’. Namun, ada kalanya ketika kamu ingin menghapus sebuah file atau folder secara permanen, ada beberapa kesalahan yang muncul sehingga mereka tidak bisa terhapus.
Kesalahan tersebut biasanya terjadi akibat Malware, Spyware, Adware, Trojan Horse, atau bahkan bisa juga terjadi akibat beberapa sistem tidak berfungsi, sehingga mencegah perintah untuk menghapus file atau folder tersebut. Dalam beberapa kasus, file atau folder tidak dapat dihapus secara permanen, karena Windows Explorer mencegahnya.
Cara Mudah Delete File dan Folder yang Sulit Dihapus
Terkadang kita berpikir tidak mungkin menghapusnya, padahal ada beberapa metode yang bisa kamu gunakan, untuk menghapus file dan folder yang tidak kamu inginkan tersebut. Nah buat kamu yang menghadapi masalah serupa, dan sedang mencari cara ampuh untuk menghapusnya, maka kamu harus membaca ulasan kali ini hingga selesai.
Hal tersebut dikarenakan, pada artikel kali ini akan kami bahas sampai tuntas, mengenai Metode Sederhana tuk Delete File dan Folder yang Sulit Dihapus. Semua langkah, yang terdapat pada metode-metode yang akan kita bahas kali ini, sangat mudah untuk dipraktekan. Sehingga kamu bisa menghapus file dan folder yang tidak kamu inginkan. Berikut ini ulasannya:
Metode Pertama: Gunakan Aplikasi File Deleting
Langkah Pertama: Hal pertama yang harus kamu lakukan, ialah menginstal aplikasi File Deleting untuk menghapus Malware, di mana ada banyak aplikasi File Deleting, yang bisa kamu gunakan secara gratis. Salah satunya ialah aplikasi File ASSASSIN.
Langkah Kedua: Setelah selesai diinstal buka aplikasi File ASSASSIN, dan akan muncul jendela yang memintamu untuk memilih, file mana saja yang ingin kamu hapus. Kamu dapat mencari dan menarik file secara manual, atau kamu bisa menekan tombol ‘[…]’ untuk menelusurinya di Drive.
Langkah Ketiga: Setelah selesai menemukan file yang ingin kamu hapus, pilih file tersebut dan tekan tombol ‘Execute’.
Langkah Keempat: Tunggu proses eksekusi yang dilakukan aplikasi selama beberapa detik, dan setelah prosesnya selesai maka file tersebut akan terhapus.
Metode Kedua: Gunakan Command Prompt
Langkah Pertama: Jika kamu menemukan masalah semacam ini, coba restart kembali Laptop/PC-mu, kemudian coba lagi menghapus file atau folder yang ingin kamu hapus. Bila file atau folder tetap tidak mau terhapus maka kamu bisa mengikuti metode ini.
Langkah Kedua: Hal yang harus kamu lakukan dalam metode ini, tekan ‘Start Windows’ dan masuk ke kotak pencarian, ketikan ‘Command Prompt’ di kotak pencarian tersebut.
Langkah Ketiga: Klik kanan pada ikon Command Prompt, dan buka dengan mengklik ‘Run as Administrator’. Karena untuk menggunakan metode ini, kamu perlu mengakses Command Prompt, sebagai Admin.
Langkah Keempat: Tunggu hingga jendela belakang muncul, dan masukan perintah untuk menghapus file. Ada pun perintah yang perlu kamu masukan ialah DEL /F /Q /A /C:Users[Nama Username-mu]Lokasi FileNama file yang ingin kamu hapus.
Langkah Kelima: Setelah memasukan perintah tersebut, tekan tombol ‘Enter’ untuk menghapus file secara permanen, dan kamu tidak akan menemukan kesalahan apapun.
Metode Ketiga: Gunakan iOBit Unlocker
Dengan iOBit Unlocker, kamu tidak akan terganggu lagi dengan pesan seperti ‘Cannot Delete File’, ‘Access is Denied’, ‘The File is in Use by Another Program or User’, atau pun ‘There has Been a Sharing Violation!’. Ini merupakan sebuah tool, yang dirancang untuk memperbaiki masalah semacam itu, dengan menghentikan proses terkait pencegahan penghapusan file atau folder yang kamu inginkan. Dan berikut ini langkah-langkah menggunakan iOBit Unlocker untuk menghapus file yang sulit dihapus:
Langkah Pertama: Hal pertama yang harus kamu lakukan ialah menginstal iOBit Unlocker di Laptop/PC-mu. Kamu bisa mencari aplikasi ini di internet.
Langkah Kedua: Setelah kamu menginstal aplikasi iOBit Unlocker, buka aplikasi tersebut dan kamu akan melihat interface seperti yang terlihat pada gambar di bawah ini. Kamu bisa menarik file yang ingin kamu hapus, atau mengklik kanan pada file tersebut, dan pilih opsi ‘iOBit Unlocker’.
Langkah Ketiga: Setelah file masuk ke aplikasi kamu perlu menceklis ‘Forced Mode’, dan pada menu drop-down pilih opsi ‘Unlock & Delete’.
Dan begitulah cara mudah menggunakan iOBit Unlocker, untuk menghapus file maupun folder, yang tidak dapat kamu hapus dari Laptop/PC-mu.